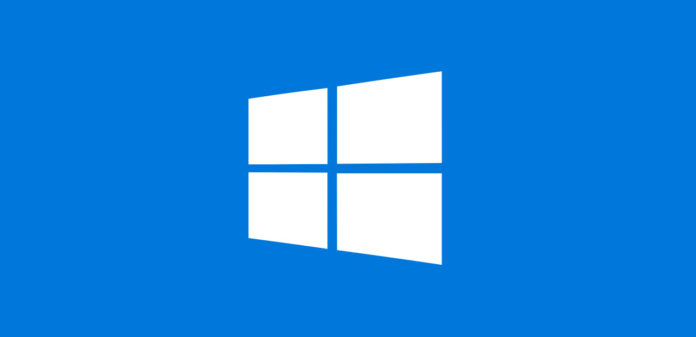How to connect bluetooth speaker to laptop windows 10 – Yes, as this technology as increased more day, many people are trying to use the wireless devices. You can see that Bluetooth technology has made us connect to two devices easily and sare the data from one device to another device easily. We listen to songs very often through earphones, headphones or by Speaker by using an SD Card. But earphones and headphones are wired gadgets to use which makes difficult to carry right? and also you can see that if you use Specker with SD cards then every time if you want to change the song you need to stand and then change the song manually.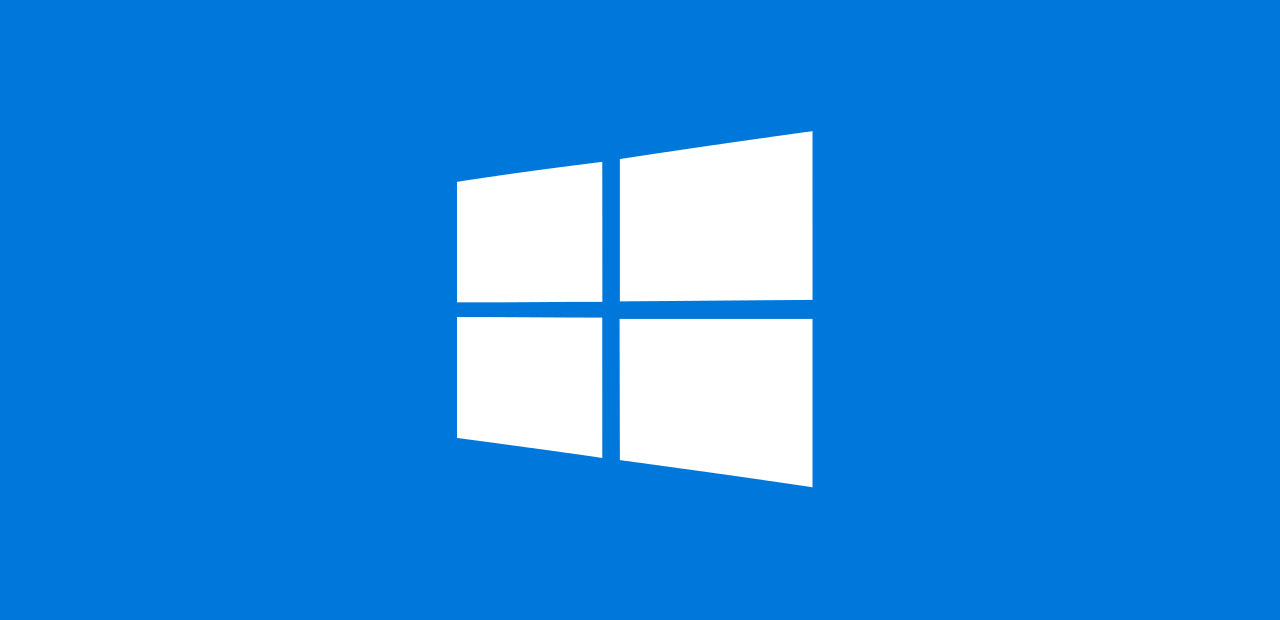
But as the technology has increased, it has changed the technology as you can use Bluetooth earphones, headsets, and also Bluetooth Speakers. You can connect to any two devices if they both have Bluetooth option in it. So if you want to how to connect to Bluetooth speakers to Windows 10 PC/laptop then follow me.
How to Connect Bluetooth Speaker to Windows 10 PC/Laptop
Before ettin connected, you need to check whether your devices ave Bluetooth option or not and also you need to check whether Bluetooth is working well or not.
- Now open the Windows 10 Operating System PC/laptop and then open the settings option in it.
- Under Settings, you can see PC and Devices option. Click on it.
- Under PC and Devices, there are many options like Device, Bluetooth, Lock Screen, Mouse and Touchpad, AutoPlay, Power and Sleep, and much more.
- So click on the Bluetooth option and then you need to tun on the Bluetooth as it will search for the devices nearby to connect to Windows 10 Operating System
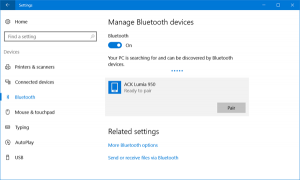
- Turn on Bluetooth on your Speaker and then start pairing your device.
So after successful pairing, you can start playing the soundtrack you want on your Speakers.