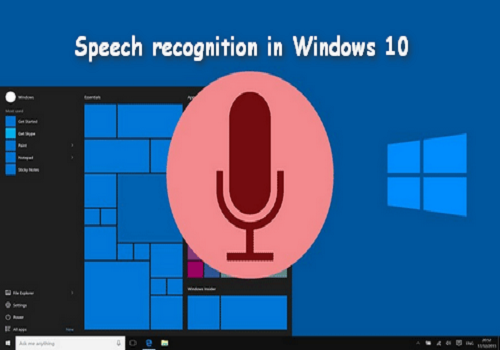How to use speech recognition in windows 7 & 10?
Did you ever try to control your Windows Operating System without using your hands? Yes, you can control your Windows Operating System by speech to text feature as it is an inbuilt feature from Microsoft. This article is to tell you about windows speech recognition windows 10.
If you are bored of using a keyboard, mouse, and any other external devices to control your Windows OS, then you can enable the Speech to Text feature on your Windows OS and then start controlling your Windows PC/Laptop. This windows 10 speech recognition commands feature helps you to control your Windows OS completely by using your voice commands. So you need to be aware of commands that your Windows Operating System understands if controlled by voice.

Speech Recognition feature is available on Windows 10 Operating System and if you are using the Windows 1o Operating System then you can easily navigate to the feature and then start controlling your Windows OS. If you are using earlier versions of Windows OS, then update your Windows Operating System and then start controlling your Windows Device by using voice commands. Anyone can use this feature but this feature is primarily designed for disabled people to help them to use Windows Operating System.
You can launch the application and then dictate the commands you want and then Windows OS will perform the tasks. So let us know How to Configure Speech Recognition, How to Change Speech Recognition Settings, and How to use Speech Recognition on your Windows 10 Operating System.
Steps: How to use Speech Recognition in Windows 10 Operating System
There are many steps about how to use speech recognition in windows. So, follow the steps mentioned below and implement them on your Windows 10 Operating System.
- Open your Windows 1o PC/Laptop and then navigate to Control Panel.
- You can see the Ease of Access option. Click on it and then you can see Speech Recognition.
- Click on Speech Recognition and then you can see many options regarding this feature.
- Click on Start Speech Recognition and then you can see Set up Speech Recognition window.

- Choose the type of microphone you are going to use and then click on Next.

- Again Click Next. Now you need to read the text to adjust the volume of the Microphone and your Windows OS will check the voice clarity.

- Click Next and Click Next. Now choose Enable Document Review and click Next.
- Now you need to pick an activation mode. Better to choose Use manual activation mode and click Next.
- Now click on View Reference Sheet to print all the Speech Reference Commands on your device.
- Checkbox the Run Speech Recognition at Startup option and then click Next.
- Now you can see Start Tutorial option, click on it else you can click on Skip Tutorial.
After all these steps, you can start using the Speech Recognition feature on your Windows 10 OS to learn how to use speech recognition in windows.
How to Change Speech Recognition Settings on your Windows OS
now we should know about how to change the Speech Recognition settings on your Windows 10 Operating system. For this, you need to click on Advanced Speech Options under the Speech Recognition option in Control Panel. As you click, you can see Speech Properties window and then edit the options like Language, Recognition Profiles, User Settings, and Microphone. After you change the settings, click on Apply and then click on OK. You can also change Voice Selection and Voice Speed options under Text to Speech category.
So finally you are ready for all the changes of Speech Recognition right? Start controlling your Windows 10 Operating System by using voice commands. This video will also help in knowing how to use speech recognition in windows.
Video about: how to use speech recognition in windows 7 & 10
Hope this article will help you to get the knowledge about how to use speech recognition in Windows 10. please leave your feedback and comments if you have any questions regarding how to use speech recognition in windows. This will help us in posting more useful articles for you which can help you in solving all your technical problems. We will feel happy to help you.
You can also follow us on Facebook: Technews
If you want to know more information related to windows 10 then please go to the page windows 10 🙂