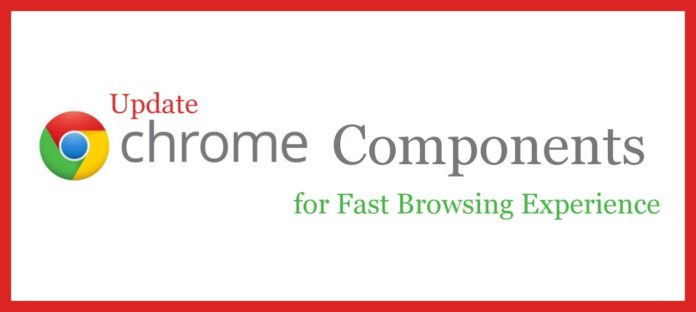Almost all users prefer Google Chrome as their primary Search Engine while browsing the internet right? Did you ever think that how google chrome works more efficiently than other search engines? how to update chrome components. It is because of its plugins and the addons you use on Google Chrome. But if you do not update the Plugins then your Chrome wouldn’t work properly as it is. So, it’s better to know how to update Chrome Components to have a better search experience.
How to Update Chrome Components

Google Chrome automatically updates its components to the latest version but sometimes due to the malware on your Windows PC/laptop chrome doesn’t update it regularly. All the updates happen background as you cannot see the updates and it happens automatically. If your plugins are not updated then you can update the plugins manually by following the steps mentioned in the article.
Steps to Know How to Update Chrome Components on your Windows PC/Laptop

Open the Google Chrome search engine on your Windows 10 Operating System and then click on the three vertical dots you see beside the URL box on the search engine. As you click on these dots you can see the options to edit the Google Chrome as New Tab, Settings, History, Downloads, Bookmarks, Zoom, Print, and much more. Click on the Settings option and then will be redirected to a new page to edit the settings available on Google Chrome.
On this page, you can see the options like People, Appearance, Search Engine, Default Browser, On Startup, and About Chrome. Click on About Chrome to know the version of your Google Chrome Search engine. As you click on it, you can see the version of your Google Chrome as Version 29.0.1547.62.m and also you can see an option to Get help with Chrome and you can also Report an Issue.
So if you want to relaunch Google Chrome, click on the Relaunch option. Now your Google Chrome will relaunch again on your Windows 10 OS. As you restart you can see the latest version of Google Chrome.
How to Update Chrome Components Page on Google Chrome
Now you need to update the components available in Google Chrome. So to update click on the components page in Chrome and then Check for any updates available for your Chrome. Type chrome://components in the search engine and then you can see all the components available like Pepper_flash, switch Shader, CRLSet, Adobe Flash Player, and many other components. You can see the Check for Update option below the components you see.

Click on the Abode Flash Player section update button to check all the updates available. As you click on it, the component will update. Each component has its own feature to apply to Google Chrome as Swift Shader which is a software 3D renderer that uses CSS 3D and WebGL on GPUS. Adobe Flash Player and Pepper Flash use Pepper API to run in Chrome. closet, Certificate Revocation List is also used on Chrome.
Hope this article helps you to update your chrome browser in simple ways. here we have shown simple step by step process for updating your chrome component page on google chrome. for more technical information please do visit our website and do like all the social media platforms from there you can redirect to our website easily for the tech topic which like to know the information. here we provide quality information and 100% genuine content on tech info.
So these are the different components you use on Google Chrome to have a save browser on your Windows PC/laptop. Follow our Facebook page Techysea.