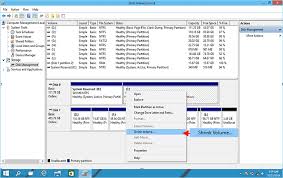How to partition hard disk in windows 10.
Today, we came to discuss the problem of how to partition hard disk in windows 10 and windows 7. Whenever you try to install a new Windows Operating System on your PC/Laptop, you can see an option to divide your hard disk into parts. So partition means the division of Hard Disk into Multiple Logical units to store the data. Partition of Hard Disk makes the user store the data on Windows PC/Laptop easily and you can retrieve them easily.
If you do not have any partitions then you may get confused with the data which you have stored on your Windows Operating System. Storing data on different storage partitions can save the data from being corrupt. So if you don’t know the process of how to partition hard disk in windows 10 then please go through this post to find it out. It will help you in doing partition.

Steps Of How To Partition Hard Disk In Windows 10 Operating System.
Now let’s discuss about how to partition hard disk in windows 10. Here are the steps which you need to follow step by step accordingly as mentioned below:-
- Type Computer Management in the Start Menu and click enter. You can see the options related to Computer Management.
- Click on Computer Management and then you can see a new window with all the options in it.
- Under Computer Management, choose Disk Management on the left side as you can see all the list of partitions on your Windows OS.

- Now to make more partitions, right-click on the partitions and then select the Shrink Volume option.
- Like if your Hard Disk is of 1TB space and divided into two drives C: and D: in which C: Drive has 750 GB and D: has 500GB.
- Right-Click on the C: Drive and then Click on Shirk Volume.
- You can see a new window to set the volume of the drive. Enter the volume and then click on Shrink.
- Now you can see another unallocated partition on your Disk Management Window. Right Click on it and then select the new Simple Volume option.

- Click on Next and then select the volume size and then click Next.
- Assign the Drive Letter Name and then click Next.
- Click on Format this volume with these settings and choose File System as NTFS, Allocation unit size as Default, and Volume Label as New Volume.
- Click Next and click on Finish.
If then also you face any problem after following steps correctly then you can watch this video given below. We hope after watching the video you will hardly face any problem.
Now you need to format your new volume in the Disk Management window. Right-click on the new window and then click on the format disk option. Now you need to click on the start button and you can see a new popup window Click OK button.
If you do everything correctly, then you can see the new partition name on your Windows Operating System. You can also divide your hard disk into as many drives you want in the same way. Divide the partition into as many folders you want to have a safe distribution of data on your Windows Operating System. If you are allocated to two partitions then you may find it difficult to store the data on your Windows Operating System.
For more information, you can follow our Facebook page by clicking on the given link:-
Follow us on Facebook: Technews
Hope this article will surely help you to get the knowledge about how to partition hard disk in windows 10. If you have any further doubts about this article then please feel free to comment below. We will be happy to help you out. Please give feedback also so that we can bring more articles for you which will help you in solving your technical problems like this one how to partition hard disk in windows 10 and windows 7.
If you want to know more information related to windows 10 and windows 7 then please go to the page windows 10