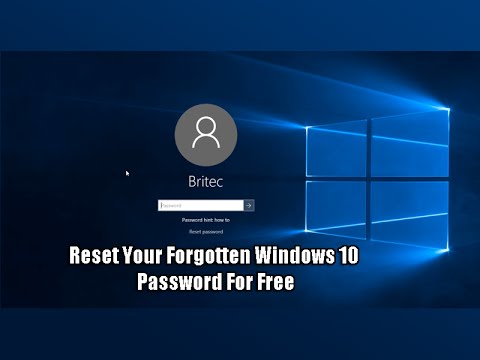How to Login to Windows 10 Without Password
In order to login to Windows 10, a user has to enter a password for a local or Microsoft (online) account every time. This guarantees a certain level of data protection against access by third parties but it is inconvenient for home users as it increases the time to access the device’s desktop. In this manual, we’ll tell you how to remove the password request on Windows 10 (Windows Server 2016/ 2012 R2) Login Screen and how to configure autologin under a specific account.
Sometimes you may forget your Windows password and try to log in without using your password. But you do not find the exact solution to log in to your Windows Operating System. Many times users may face this issue when they update their Windows Operating System to the latest version. After the Windows 10 Update you can see a login screen to access your new version of windows but sometimes the password you may enter is wrong and then you cannot able to access it. So, to resolve this issue you need to follow the complete article which I have written on how to login to windows 10 without password.

This process makes you boot your system without entering your password on your Start Screen. You can see this feature on Windows Operating System like Windows 7, Windows 8, Windows 10 as you can configure Windows 10 automatically without any password. The same steps are followed on any version of the Windows Operating System and you can use these steps on Local User Account and Microsoft Account. Remember that enable this feature on your Windows PC/laptop if you are the only user to use your Windows device. Else you may face any privacy issues with others as if anyone logs in to your device.
How to Login to Windows 10 Without Password Automatically
#Method 1 –
- Open Run Command and then enter Netplwiz in the search box you see and Click enter.
- It opens the User Account Window and now select the user account in the list given.
- As you select you need to uncheck the box Users must enter a username and password to use this computer which is at the top.
- Click Apply and then you can see Automatically Sign In Box.
- It will ask you to enter your User Name and Password to verify the local account and then click ok.
#Method 2 –

- Open Registry Editor with Open Run Command and type Regedit, then click ok. Click Yes if you see a popup box as User Account Control.
- As it opens the Registry Editor, Navigate to HKEY_LOCAL_MACHINE\SOFTWARE\Microsoft|Windows NT\Current Version\Winlogon.
- Now in the right box search for DefaultUserName, Double Click on it and then you can see your Microsoft Account or Local User Account will appear under Value Data Box.
- Now look for the DefaultPassword entry name and then enter the password of your local account. Click Ok to proceed.
- If you do not find any DefaultPassword entry then create one in the Registry Editor as Click New > String Value > DefaultPassword.
- Now you need to enable Automatic login, for this search for AutoAdminLoon and then cane the value from Zero(0) to One(1).
- If you do not find Automatic Log in then you need to create one in the Registry Editor same as before.
So this would be the difficult method to follow but if method 1 doesn’t configure your Windows Account then you need to follow the second method definitely. If you can access by using method 1 then you need not follow the second method. Follow the step by step process and do not panic while changing the settings. But if you then also face any issue related to how to login to windows 10 without password then you can watch this video mentioned below.
After watching this video your all problems related to how to login to windows 10 without password will be solved. Follow our Facebook page Techysea.