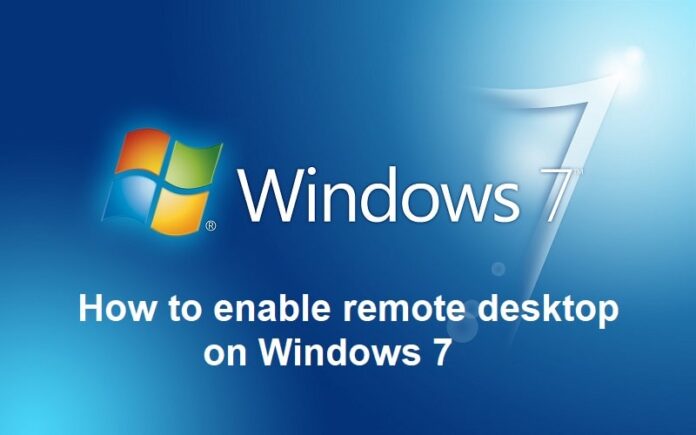Know how to enable remote desktop on Windows 7:
How to enable remote desktop on Windows 7 – Before moving towards the main point one should know what remote desktop exactly means? A remote desktop is a software that allows the environment of a personal computer’s desktop to work remotely on a single system even if it is connected to a separate client device. So, if you want to control more than one monitor from your keyboard then you need to use Remote Desktop which allows you to control over another networked PC. Remote Desktop is a connection between the PC of your network and a Remote Desktop of the client.

If your client is included in all editions of Windows like Professional, Home, Enterprise, and any other then it will be easy to use Remote Desktop on your Windows Operating System. But the server part should be only in Professional and Enterprise Editions. So if you are ready with all your requirements then we can start the process to enable Remote Desktop on Windows 7 Operating System.
So first, you need to change the settings related to Remote Desktop in Windows 7 Operating system. Name the devices as Target Monitor and Connection Monitor which will be easy for the computers to connect. Then, set the settings to send permissions to connect the target monitor and then accept the Remote Desktop Connections on your connected computer. Now enter the IP Address of your Target Computer and then enter the login credentials and then click OK to start the process.
[sc_fs_faq html=”true” headline=”h2″ img=”https://www.techinfobot.com/wp-content/uploads/2018/06/How-to-enable-remote-desktop-on-Windows-7-768×480.jpg” question=”How to enable remote desktop on Windows 7?” img_alt=”enable remote desktop windows 7, how to enable remote desktop on windows 7, enabling rdp on windows 7, enable rdp on windows 7, how to setup remote desktop on windows 7, how do i enable remote desktop on windows 7″ css_class=””]
Now let’s have a look at how to enable remote desktop on Windows 7. So, before connecting the target computer you need to check the version of your Windows Operating System. The target computer should have Windows Operating Systems version of Windows 10, Windows 8.1 ( Professional or Enterprise), Windows 7 (Professional, Home Premium Ultimate or Enterprise). So after checking, if the Operating System is one among the mentioned then you can follow the steps mentioned below:-
- Open the System Control Panel on your Windows Operating System for which you need to set the settings on your connection Windows OS.
- In Control Panel, choose System and Security option and then you can see Remote Settings on the left side options bar.

- Click on Remote Settings. You can see a new window with System Properties.
- Click on Remote Label and Check the box “All Remote Assistance Connections to this Computer”.
- Else you can see an option like “Allow Connection only from the computer running Remote Desktop with Network Level Authentication” if you are using Windows 7 OS on both the computers.
- Now click on the Select Users label, here you need to add User Name and Computer which you want to add.
- Click on Add and then click on Check Names. Select the account and then click OK.
Note: You should always remember to leave your computer switch on when you leave. If you switch it off, you will not be able to connect it remotely. Also, if it is a laptop, be sure that it remains plugged in.
[/sc_fs_faq]
You should follow the given steps accordingly as given below in order to connect the target computer to the network:-
- Open Command Prompt and then type ipconfig and press Enter.
- You can see the target computer IP configuration. Write the address next to IPV4 Address as the connection address need this address to connect.
- In the target, the computer goes to Remote Settings and select Allow Remote Assistance Connections to this Computer.
- Click OK and then proceed.

Now open the connected computer and then go to remote desktop to enter the ID Address. Then login Credentials to access both monitors from your Windows 7 Operating System.
Conclusion on How to enable remote desktop on Windows 7
We expect that by now u might be reading all our valuable articles. Hope this article has been helpful to you to get the knowledge about how to enable remote desktop on Windows 7. If you like our article so do drop excellent feedback or you can also comment in the comment section below. This will help us in improving our articles and will also inspire us to post more articles for your concern. If you want to know more information related to windows 7 then please go to the page windows 7.
You can also follow us on Facebook by following our page Technews and we’re sharing few more with link mentioned below along with enable remote desktop on Windows 7:-
Note: If only users with Administrator access on the Windows 7 machine can Remote Desktop/RDP into the Windows 7 machine. To add non-administrators, you need to click the Select Users button on the screen above and add the user.