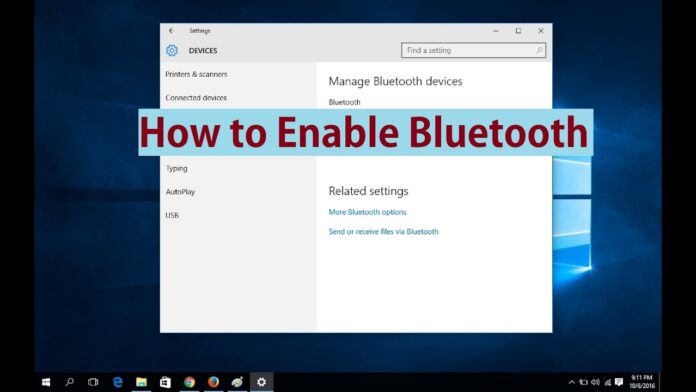Bluetooth, as we all know, helps us in many ways like connecting devices, transferring files, documents, or anything from one computer to another. So, it is necessary to enable Bluetooth in windows operating systems. When you first bought your Windows PC, you were likely excited about its ability to connect to Bluetooth. But you still haven’t quite figured out how to enable Bluetooth in windows so that you can pair your mouse, keyword, speaker, or other Bluetooth-capable devices with your computer. Lets us learn by reading it completely.
How to Enable Bluetooth in Windows

How to Enable Bluetooth in Windows
Let us learn how to enable Bluetooth in windows 7, windows 8, windows 8.1, and Windows 10. Follow the steps accordingly and you will come to know how to enable Bluetooth in Windows.
How to enable Bluetooth in Windows 7
There are two methods to enable Bluetooth in Windows 7. They are:-
Method 1
Press Fn+F5 (or F5). The Lenovo Wireless Device Settings window will show. The window may fail to display if energy management has not been installed correctly.
Method 2:From Control Panel
1. Click Start –> Devices and Printers.
2. Right-click your computer in the list of devices and select Bluetooth settings.
3. Select the Allow Bluetooth devices to find this computer checkbox in the Bluetooth Settings window, and then click OK.
4. To pair the device, go to Start –> Devices and Printers –> Add a device.

How to Enable Bluetooth in Windows 8.1
Use one of the following options:
- Open Charms bar –> Click Change PC settings –> PC and devices. Select Bluetooth, then move the Bluetooth toggle switch to On.
- Press F7 or Fn+F7 to switch Airplane mode, then Bluetooth will be on automatically.
How to Enable Bluetooth in Windows 8
In Windows 7, you’d turn on or off Bluetooth by entering the Device Manager and hunting around a wall of text for the adapter to disable. Managing Bluetooth in Windows 8 is much more user friendly. Steps to enable Bluetooth in Windows 8 are:-
- Move the mouse to the lower right so that several icons begin to appear
- Move the mouse upward to reveal them. This set of icons is called the Charm Bar
- Click Settings
- Click Change PC Settings
- Click Wireless
- Under Wireless Devices, turn Bluetooth on or off
How to Enable Bluetooth in Windows 10
Many Windows computers come with Bluetooth connectivity, which you can use to connect most of your devices like smartphones, speakers, headphones, printers, earbuds, and more. If yours doesn’t have Bluetooth, you can always use a Bluetooth adapter. It’s an inexpensive way of getting Bluetooth connectivity for your devices and it’s easy to install.
If you want to use Bluetooth for wireless audio, to transfer some files or use your wireless mouse, keyboard or other peripheral, follow the steps on how to enable Bluetooth in Windows 10. There are three ways you can enable Bluetooth in windows 10.
- Use Windows Settings
- Turn on Bluetooth from Action Center
- Use Swift Pair
Use Windows Settings
- The first step before using your Bluetooth device is to configure the Bluetooth settings in Windows 10. To do this, go to the Settings app in Windows 10 by clicking on the Start button, and then click on the Settings icon.
- Next, click Devices.
- Click Bluetooth & Other Devices.
- Click More Bluetooth options under the Related Settings section for more Bluetooth settings.

Turn on Bluetooth in Action Center
The Action Center in Windows 10 allows you to access quick settings and actionable app notifications.
- You can find the Action Center icon on your taskbar at the lower right side of your screen.
- When you click on it, you’ll see the quick settings and app notification icons. Click All Settings.
- Next, click Devices.
- Click Bluetooth and other devices on the left-hand side.
- Toggle the Bluetooth slider to On.
- Click Add Bluetooth or other devices.
- Click Bluetooth. Windows will begin searching for available Bluetooth devices.
If your other device has Bluetooth on, or it’s in pairing mode, you’ll see its name appear on the list of available devices. After that, you can click or tap on the device you want to pair with and connect it easily.
Alternatively, click on the Bluetooth button in Action Center to toggle it on or off. If it is not connected, you’ll see the Bluetooth icon with the label “Not Connected”. If you click on it, the button turns blue indicating that Bluetooth is turned on.

Use Swift Pair
Swift Pair is a service in Windows 10 that allows you to pair supported Bluetooth devices with your PC, thereby reducing the steps needed to pair devices. If the device also supports Swift Pair, you’ll get a notification whenever it’s within range or nearby to make it discoverable. To use Swift Pair, turn on the device, and make it discoverable. Follow the steps of this:-
- Go to Settings > Devices > Bluetooth & Other devices and click the Show notifications to connect using the Swift Pair box.
- Select Yes (if it’s your first time using Swift Pair) to get notifications and use the service. Click Connect when the “New Bluetooth device was found” notification appears. Once connected, click Close.
These were the three ways to know How to enable Bluetooth in Windows 10. This article has helped u completely in knowing how to enable Bluetooth in windows. Do follow our Facebook page Techysea.
Another topics related : CLICK HERE