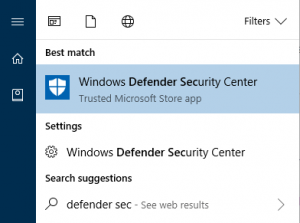How to Disable Windows Defender in Windows 10?
Check this article out to know How to disable windows defender in windows 10 or how to turn off windows defender in windows 10?
Protecting your Windows device from Antivirus Application is the best option to protect from getting viruses and malware. But, if you are afraid of using any of the Antivirus Applications on your Windows Operating System then you can use the Windows Defender tool which is an inbuilt tool on your Windows Operating System. Windows Defender is a good tool to use but it is not the best among all. So, if you think to use the best Antivirus Application on your Windows Operating System, then you can Uninstall, Disable, and Remove Windows Defender on Windows 10 Operating System.
If you do not use any of the Antivirus Applications on your Windows Operating System then Windows Defender will turn on automatically. But if you want to Turn Off Windows Defender manually on your Windows Operating System then you can do it. So if you want to disable Windows Defender on your Windows Operating System follow the complete article and then try to disable or uninstall or remove Windows Defender from your Windows Operating System.
How to Disable Windows Defender in Windows 10 Real-Time Protection Application
Here are the complete steps of how to disable Windows Defender in Windows 10 Operating System. Try to follow the step by step process and then implement on your Windows 10 Operating System. If you are ready then you can proceed further.
- If you are using Windows 10 Anniversary Update then Windows Defender works as an Antivirus Application. But if you install any other Antivirus Application then Windows Defender will turn off automatically.
- As you know these Antivirus Applications work as real-time protection on your Windows Operating System to protect the data. Even if you want to have a safe scan by using Windows Defender manually.
- If you think that Windows Defender is not disabled even after your install Antivirus Application on your Windows Operating System, then you can turn off the Windows Operating System manually from the Control Panel.
- Open your Windows Operating System and then click on the Corona and then type Windows Defender. Click Enter.

- You can see the Windows Defender a Desktop Application. Click on the Windows Defender a Desktop App, you can see a new window with all the Windows Defender settings options.
- Click on the Settings and then you can see the real-time protection toggle button. Turn it off and then close the window.

- Your Windows Defender will turn off.
But, if you do not install any Antivirus Application on your Windows Operating System and then turn off Windows defender then Windows Defender will turn on again when you restart your Windows Operating System. So, even if Windows Defender Turns on and if you want to exclude your Windows Drives from scanning then you can use these steps:-
- Open Settings and then choose Update & Security and then click on Windows Defender option.
- Here you need to click on Add an Exclusion option. Click on it and then click on + symbol to exclude a folder.

- Add C:\ and then click OK.
This will exclude all your Windows Operating System and then start scanning only other drives you want. So, in this way you can disable Windows Defender in Windows 10 Operating System.
Please do watch the video related to how to disable windows defender in windows 10.
https://youtu.be/apuccBWaNkQ
We hope, this article has been helpful to you to get the knowledge about how to disable windows defender in windows 10. If you have any further doubts about this article then please feel free to comment below. We will be happy to help you out:)
You can also follow us on Facebook: Technews
If you want to know more information related to windows 10 then please visit do visit this page windows 10.