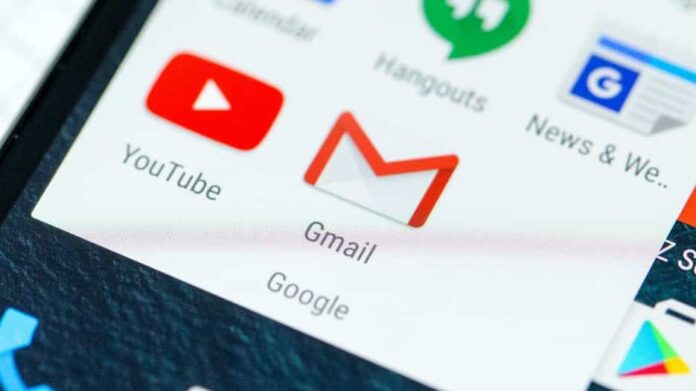How to change Gmail password on Android Mobile – If you want to change your Password on your Android Device then you need to follow some of the instructions mentioned below. Gmail as made many verification steps in order to reset or cane your password. As Gmail has become the best platform for email conversation many users started using it and prefer as the first email service among the alternatives available. But sometimes you try to login to many devices and forget to log out right. So in such cases, it may cause harm to your profile or else your important data will be lost. So if you think to reset your password or change password then you can do it by simple steps.
How to Change Gmail Password on Android Device
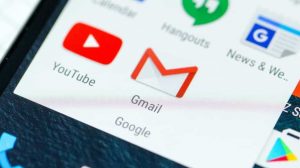 As you know Gmail is an inbuilt Android Application on every Android Device and you can simple log in to your account and then start emailing. So these are the simple steps to reset your Gmail account.
As you know Gmail is an inbuilt Android Application on every Android Device and you can simple log in to your account and then start emailing. So these are the simple steps to reset your Gmail account.
- Tap on the Gmail App Icon, Sign in to your mail Account which you want to reset your password.
- Tap on the Menu Bar which you see on the top left side. Scroll down and then you can see Settings option. Tap on it.
- Now Tap on General Settings and then you can see tree vertical dots in the top right corner. Tap on it.
- Now tap on help and Feedback > Change or Reset Your Password.
- You will be redirected to another page. Here you need to tap on My Account label which is in blue color.
- Under Sin In & Security, You can see password label. Tap on it and you need to verify your account by entering your password.
- Enter a new password and confirm a new password. Tap on Change Password label.
Now you have successfully changed your Gmail password on your Android Device. So if you like the article comment below and share the valuable information with your friends and neighbors.
Follow us on our Facebook Page: http://smartworld.asia/support-us/