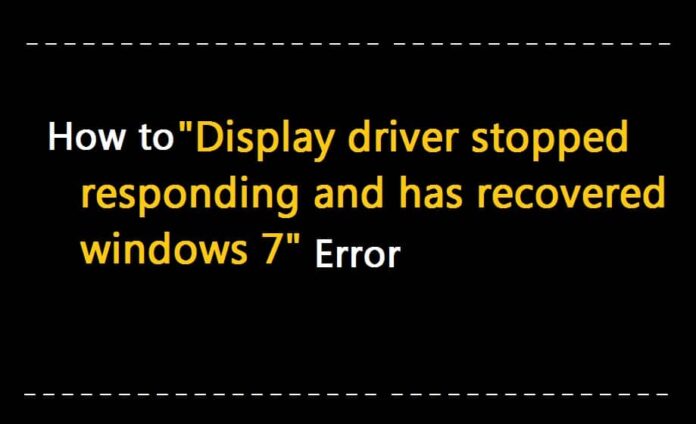Display driver stopped responding and has recovered
Yes if you are using your Windows devices for Playing games Online or in Offline then sometimes you can see a message as your Display Driver Stopped Responding and has Recovered in the blue screen. This means that your Windows Operating System as ran into an issue which required to be solved immediately. Not only while playing games, but you can also see this kind of error when you browse the internet or else you randomly use your Windows 7 Operating System. So if you face the same issue on your Windows then you need to be careful while troubleshooting such errors.

You can see such errors on Windows Computer or on Personal Laptops you use. So, this error explains that the application which you are using is crashed or struck in between which cannot run further. So, to identify the error you will get the message as Display Driver Stopped Responding and as Recovered or Display Driver nvlddmkm stopped responding and has recovered fix with all the driver information details. This error occurs when your Timeout Detection and Recovery features don’t detect the graphics card and don’t respond to the application when required.
Different Methods Display Driver Stopped Responding and has Recovered fix

Method 1#. By updating DirectX to the Latest Version
If you are using the latest version of Windows 7, then your DirectX files should also be the latest version. So visit the official website of Microsoft and then install the latest version of Microsoft DirectX on your Windows 7 Operating System.
Method 2# Check your Motherboard BIOS or Chipset Drivers are Working Properly or Not
So, now you need to check all the Motherboard BIOS and Chipset Drivers whether they are working properly or not on your Windows 7 PC. If you find any issue then you need to update or replace them if necessary.
Method 3#. Closing all the Programs which are Running in the Background
Yes, if any programs are running in the background then you need to stop them immediately without any thought. Programs or Applications running in the background makes your Windows 7 Performance slow and then you need to increase your device performance.
So to adjust for better performance you can manually change the settings as Open Start Menu and search for Control Panel. In Control Panel, you need to choose for Performance Information and Tools. Click on it. Now select Adjust Visual Effects, Visual Effects and then Adjust for best performance and Click on OK.
Method 4#. By increasing the GPU Processing Time
So now you need to adjust the Timeout Detection and Recovery Registry value and then you need to increase GPU Processing time.
- Open the Registry Directory on your Windows OS and then browse for “HKEY_LOCAL_MACHINE\SYSTEM\CurrentControlSet\Control\GraphicsDrivers”.
- Click on New and the choice to edit. You can see a drop-down menu, click on QWORD (64-bit), and if you are using 32 bit then select DWORD (32-bit).
- Type TdrDelay and then click enter. Add 8 as the value data and then click OK.
Please do watch this video if you again face the problem regarding the display driver stopped responding and has recovered fix. This video will help you in knowing how to fix display driver stopped responding and has recovered.
Now close the window and then reboot your Windows 7 Operating System. So, now check for the issue whether it is appearing or not. If is it not then the issue is solved on your Windows 7 PC. After you follow all these steps mentioned above your all doubts will be cleared and display driver stopped responding and has recovered fix.
Follow us on our Facebook Page: http://smartworld.asia/support-us/