How to Enable Bluetooth in Windows
Many users have asked me regarding the Bluetooth options that how to enable Bluetooth in windows. You can see this kind of error when you update your Windows 10 Operating System. So, before getting into the topic lets once check whether the Bluetooth option is available or can you see the Bluetooth option on your Windows 10 Operating System. So, go to Settings and then click on Devices and then you can see Bluetooth option in the left window and then Bluetooth Toggle on the right window.
If you did not see the Bluetooth option then the Bluetooth option is missing from your Windows 10 Operating System. So, follow the complete tutorial and learn how to enable Bluetooth in windows i.e. (how to enable Bluetooth in windows 7, how to enable Bluetooth in Windows 8, how to enable Bluetooth in Windows 8.1, and how to enable Bluetooth in Windows 10). This article will help you in learning how to enable Bluetooth in windows.
 How to enable Bluetooth in Windows 7, How to enable Bluetooth in Windows 8, How to enable Bluetooth in Windows 8.1, How to enable Bluetooth in Windows 10
How to enable Bluetooth in Windows 7, How to enable Bluetooth in Windows 8, How to enable Bluetooth in Windows 8.1, How to enable Bluetooth in Windows 10
Sometimes, you can see that the Bluetooth option is completely missing from the Windows 10 Operating System Settings App. This means Windows OS is not displaying the Bluetooth option to connect to the wireless devices. It may be because of many reasons but one might be that the Bluetooth option has been disabling in the Device Manager. If the Bluetooth option is disabled on Device Manager on your Windows 10 Operating System, you can see any Bluetooth option on your Settings App. So, better to check whether the Bluetooth option is enabled on Device Manager or not.

How to Enable or Disable Bluetooth in Windows Device Manager
You need to have Bluetooth Drivers and Bluetooth hardware parts on your Windows 10 PC/laptop to have a successful wireless connection on your Windows Operating System. So if you are ready to proceed to enable or disable Bluetooth option in Device Manager on your Windows Operating System, then follow the steps mentioned below.
- First, you need to open the Device Manager and then follow the process. To open Device Manager, you have many different methods but the best way to open is Press Win + X which will open the Power Menu options on your Windows Operating System.
- In the Power Menu, you can see the Device Manager option on the top. Click on Device Manager.
- You can see a new window with all the options on it. Click on Bluetooth arrow to expand then labels. You can see all the Bluetooth hardware options available.
- If you see any downward arrow before the name then Bluetooth is Turned OFF. Rit on the Bluetooth hardware name and then Click on Enable.
- Now Bluetooth will enable and you can see that arrow will be missed, the Bluetooth option will be available in Settings App.

- Now open the Settings App and then you can see the Bluetooth option on the left window and then toggle button on the right window.
You can also watch this video given below related to Bluetooth and this will help you clear all your doubts related to how to enable Bluetooth in Windows 10.
Hope this article has benefited you in solving the issue related to the Bluetooth Missing in Settings App on Windows 10 Operating System. If you like the article then share it with your friends and family members. Do follow our page on Facebook also windows 10.

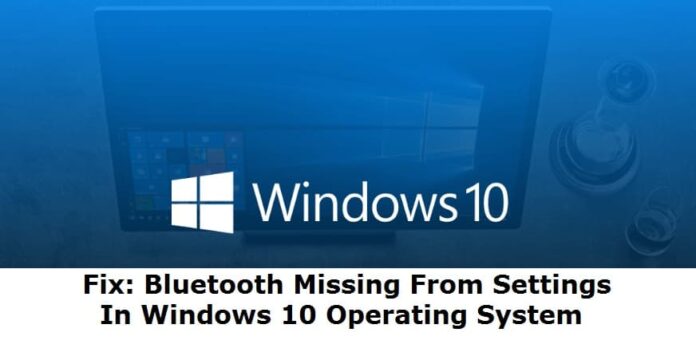
 How to enable Bluetooth in Windows 7, How to enable Bluetooth in Windows 8, How to enable Bluetooth in Windows 8.1, How to enable Bluetooth in Windows 10
How to enable Bluetooth in Windows 7, How to enable Bluetooth in Windows 8, How to enable Bluetooth in Windows 8.1, How to enable Bluetooth in Windows 10