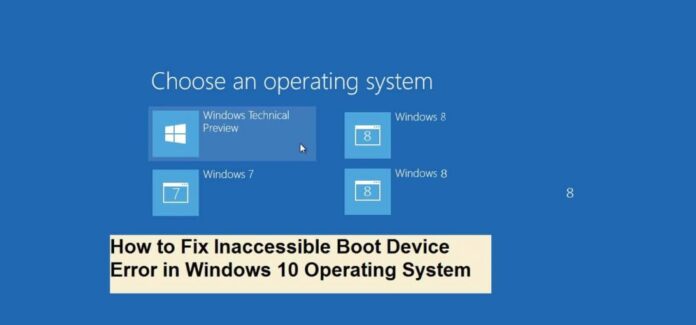One of the most common errors Windows 10 Inaccessible Boot Device is being faced by many users. It is a typical “blue screen of death” (BSOD) error with the code 0x0000007b, which frequently shows up during Windows startup and happens after a Windows 10 upgrade, Windows 10 anniversary update, or Windows 10 reset. This error message often stops computers from booting correctly. It tells users that their PC has developed a problem and restarting is necessary to address the purported error.
You can see this kind of error when you try to boot your Windows 10 Operating System. This error is the latest update when Microsoft has released the latest version of the Windows 10 Operating System. You can see the error as windows 10 Inaccessible Boot Device in the Blue Screen window. This error doesn’t allow your Windows 10 OS to boot as it will be struck at the same point. Microsoft as declared that this error is due to cumulative updates and delta version to Windows Server Update Services. This means that System Center Configuration Manager allows the devices to install all the Updates at the same time. But it doesn’t happen due to the overlap of the updates.
windows 10 inaccessible boot device
 So, to resolve the windows 10 Inaccessible Boot Device error you need to follow the new set of instructions that fix the issue. You can follow these steps on Windows 10 Anniversary Update also.
So, to resolve the windows 10 Inaccessible Boot Device error you need to follow the new set of instructions that fix the issue. You can follow these steps on Windows 10 Anniversary Update also.
Here is the simple guide that makes you relax by resolving the Windows 10 Inaccessible Boot Device Error on your Operating System.
How to Fix Windows 10 Inaccessible Boot Device Error in Operating System
You can see any type of solution to fix these kinds of errors but you need the ultimate solution which should fix the error permanently. Also if you are trying to install the KB4041676 update on your Windows 10 Operating System then you can follow the steps mentioned below. Follow the instructions carefully as you need to boot your device and then troubleshoot your Windows 10 Operating System error manually on your Windows PC/laptop.
Note – Make sure you do not run Automatic Repair for this error on your Windows 10 Operating System. This may cause you to lose your data or your you may lose your Windows 10 Operating System too.
- First, boot your Windows System by using the USB Bootable Media. Remember that if your Windows System doesn’t boot from Flash Drive then you need to change the BIOS Settings as to boot from a USB device.
- Now as your system starts booting from USB Flas Drive, Click Next.
- You can see many options, click on Repair Your Computer among the options.
- Now click on Advanced Startup and then click on Troubleshoot

- Under Troubleshoot, choose Command Prompt and then enter the command mentioned below.
- These commands will help you to delete the SessionsPending Registry Key. Press enter after entering each line.
reg load HKLM\temp c:\windows\system32\config\software
reg delete “HKLM\temp\Microsoft\Windows\CurrentVersion\Component Based Servicing\SessionsPending”/v Exclusive
reg unload HKLM\temp
- Now enter the command in which you can see the list of installed packages on your Windows OS.
dism / image : C : \ / get – packages
Now, you can see all the list of packages on your Windows 1 0 Operating System. Check for any package which Installation is pending. If you see any then you need to update all those required.
- Enter MKDIR C: \temp\packages which help to create a temporary folder to move all the bad updates from your Windows 10 OS.
- If you have any bad updates which cause issue then you can enter the command
dism /image:c:\ /remove-package /package name:PACKAGE-IDENTITY-NAME /scratch dir:c:\temp\packages
Now you need to enter the name of the package in PACKAGE-IDENTITY-NAME which causes bad updates.
After all these, you are ready with your new Windows 10 Operating System on your PC/laptop. Through this, you can easily know how to fix windows 10 inaccessible boot device.
This article will help you in solving all your problems related to windows 10 inaccessible boot devices. Follow us on our Facebook page Techysea.
Another related topic: Click here