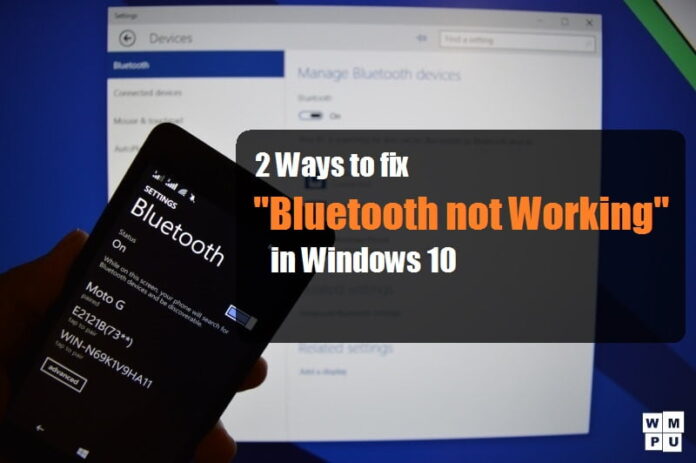Best way to fix Bluetooth not working windows 10 : Bluetooth is an indispensable technology that connects numerous devices wirelessly to computers, laptops, and tablets. When it stops working properly on a Windows 10 computer, there can be multiple reasons why. To fix these types of Bluetooth problems, there are several solutions to get things working again.
The first version of the Windows 10 Operating System creates a lot of issues for all the users who wish to download. Bluetooth connection failed or Bluetooth is not one of the errors on the Windows 10 Operating System. After seeing this kind of error, many users may think that this is a hardware problem and then will go to hardware solutions so to fix the issue. But it’s an inbuilt Windows 10 Operating System issue which was solved in the updated version.
So, if you are facing the same issue on your Windows 10 Operating System, then you can follow me and then read the complete guide to Bluetooth is not working on Windows 10 Operating System.
Bluetooth Not Working Windows 10
 Sometimes, you can see the same issue even after updating your Windows 10 Operating System. As you know the Bluetooth is such used when you want to connect te external devices wirelessly like if you want to connect Bluetooth, Mouse, Headphones, Speakers, Phones, Fitness trackers, and many other devices wirelessly. To solve the issue immediately and then happily enjoy Bluetooth inform your Windows 10 Operating System. All other services from Windows 10 Operating System are fine but there is the only issue that can be fixed easily.
Sometimes, you can see the same issue even after updating your Windows 10 Operating System. As you know the Bluetooth is such used when you want to connect te external devices wirelessly like if you want to connect Bluetooth, Mouse, Headphones, Speakers, Phones, Fitness trackers, and many other devices wirelessly. To solve the issue immediately and then happily enjoy Bluetooth inform your Windows 10 Operating System. All other services from Windows 10 Operating System are fine but there is the only issue that can be fixed easily.
Bluetooth problems on Windows 10 computers are usually caused by a combination of software and hardware issues. Sometimes multiple Bluetooth devices cause conflicts with each other and the computer to which the Bluetooth devices are trying to connect.

Different Methods to Fix Bluetooth Not Working Windows 10 Operating System
There are different methods to fix if Bluetooth not working windows 10. So, go through this method to solve your problems.
Method 1#. By Updating Bluetooth Driver on your Windows Operating System
Sometimes you may try to update your Windows 10 Operating System but only some files and software will be updated due to some issues. So if Bluetooth Drivers are not updated then the Bluetooth option will not be available or you cannot see the option to use on your Windows 10 Operating System.
Check for the Bluetooth update and then you can see the Bluetooth option for use. To check the Bluetooth update, you can use the Windows tool which checks and fixes the issue immediately on your Windows 10 Operating System. It will automatically update the Bluetooth Drivers if required for Windows 10 OS and then you can use the Bluetooth option.
Method 2#. By Removing and Adding Bluetooth Devices from your Windows PC/laptop
Sometimes the issue will be from the external device you connect to your Windows 10 PC/laptop. So, check all the devices by disconnecting with your Windows PC or Laptop and then connect it with your Windows PC/laptop.
You can also use other settings if required like
- Open the Control Panel and then you can see the option to cane the settings from hardware and Sound. And also an option for “Bluetooth Devices”.
- Click on the option and then select the device which is not working and then click Remove to disconnect the device.
- Now again click on Add and then press the reset button on your Windows 10 device.
- Choose My device is set up and ready to be found the option and click Next.
- Click on Next after the connection is established.
Now check for the device connection and then you can use any other devices to your Windows 10 Operating System. This article has helped you in knowing about Bluetooth not working windows 10 and what to do when Bluetooth is not working in windows 10. If Bluetooth is not working on windows 10 you can watch the video mentioned below.
Do follow our Facebook page Techysea.
Another related topic : Click here