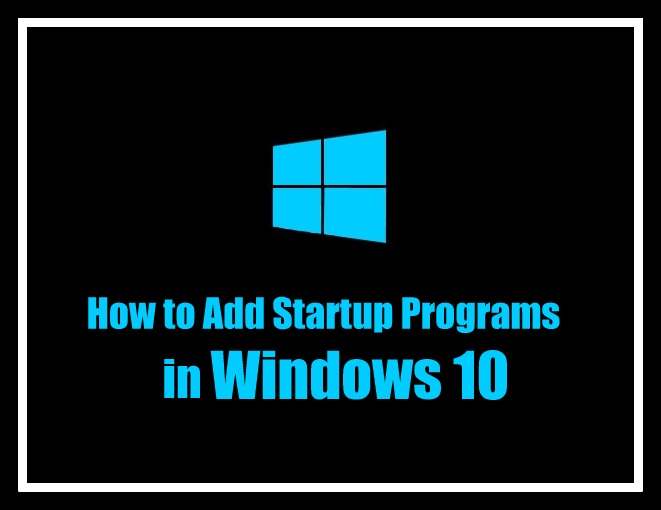How to Add a Program to Startup windows 10 – You can see that many applications and programs run in the background when you to try to start your Windows 10 Operating System, in the Task Manager. If you are new to this then you can open the Task Manager and then look at all the programs which are running in the background. Right-click on the taskbar and then click on the Task Manager. You can change all the settings in the Task Manager and also you can add the required programs to start when your Windows 10 Operating System opens. If you add a program then it will automatically start the program when you turn on your Windows 10 PC/Laptop. So to add the programs, you need to follow some step which involved in it as you need to implement on Windows 10 Operating System.
Windows 10 Startup Folder Location
You need to create a shortcut for the Startup programs which you want to start when your Windows 10 Operating System turn. To do so you need to create a Startup folder which is a default location C:\Users\Username\AppData\Roaming\Microsoft\Windows\Start Menu\Programs\Startup
Now you need to add programs to the Startup Folder which you want to start while you turn on Windows 1o Operating System.
How to Add a Program to StartUp Folder in Windows 10
So after creating a Startup folder, you need to add the Startup programs right? Then you need to choose the programs which you wish to add and then create a shortcut to it. But remember that do not add any programs because it will make your Windows PC performance low. So be cautious while adding.
Now open the Startup Folder and then copy the Program which you want to add to Startup Directory. Now Paste the program into the Startup folder. That’s it, you have added your program to your Startup which you want to run the program when you start your Windows 10 Operating System.

If you wish to choose another method to startup program on your Windows 10 Operating System then you can follow this method. Open the Run tab and then you need to enter the text as shell: Common Startup and then click Enter. Now you can see that the destination folder will be opened and then you can add the programs to the Startup folder easily by simply copying the program and then paste the folder in the Startup directory.
How to Open Startup Folder Quickly on Windows Operating System
Yes, you need to know the quick method to open the Startup folder in your Windows Operating System because it takes too much time to open the Startup Folder on your Windows Operating System. Then you need to add the program to your Startup folder. So better to choose the shortcut to open the Startup folder on your Windows Operating System.
Copy the address: %APPDATA%\Microsoft\Windows\Start Menu\Programs\Startup and then paste in the address bar of your Windows Explorer in your Windows PC/laptop. Click Enter. You will be in Startup folder directly.
Else you can use this method. Open Run tab and then enter shell: startup. Click Ok.

So you are ready for the Startup Folder and then you can as many programs you want to start when you wish to open your Windows Operating System.