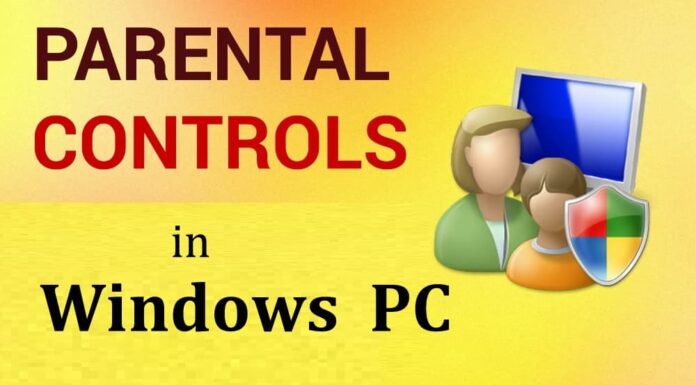How to set windows 10 parental controls: Nowadays, you can see that there will be at least one laptop at home as it will be easy to carry it from one place to another. But this laptop will be used by many at home as it will be to cost to buy each laptop for everyone at home right. So, if everyone as personal data to use then each one of them will have a single account on your Windows 10 Operating System. But this will be difficult to maintain more than two accounts on a single laptop.
So, to make it easy Microsoft has designed Windows 10 parental controls on Operating System which will help you to control more than one account on your Windows 10 Operating System.
Windows 10 Parental Controls

You can see that you will be asked to create a personal account when you try to open Windows Operating System after the successful installation of the Windows Operating System. You need to open the Windows Personal Account by using the exciting Microsoft Account and then you need to Sign in the Microsoft Account. By Signing In Microsoft Account, all your details will be synced to your Windows Operating System and then you can store the data in the One Drive Cloud Storage. If you do not wish to Sign In then you can Skip this.
Windows 10 offers options for families and parents to ensure children are protected when they are online. To turn on Windows 10 parental controls for your child, go to the Windows search bar, and type ‘family options’ and click on that options under settings. Create an account for your child, and enable Windows 10 parental controls.
Once windows 10 parental controls are enabled, two features are turned on by default. Firstly, internet browsing on the Microsoft Edge browser becomes strict, ensuring that no adult content will be displayed in any of the search results. Secondly, In Private browsing is blocked, disabling incognito browsing by the child.
How to Setup Parental Controls on Windows 10
If your device is used by other people then it will make sense to use a Guest Account on your Windows PC/laptop. Microsoft has made it a bit difficult to create an Account on Windows 10 Operating System. So, to add another account to your Windows 10 Operating System then you need to follow the steps mentioned below.

Open the Settings tab on your Windows 10 Operating System and then you can see the Accounts label on the first list of options available. Click on it and then you can see the options for Your Account. Sign In options, Work Access, Family & Other users, Sync your settings. As we want to add a family member, Click on Family & Other Users. Under it, you can see Add a Family Member option in the right window. Click on the + Symbol you see.

Add the family Microsoft Account and then you will be asked to verify the link sent to the Microsoft Account. Verify the Account and then your account will be added successfully.
How to Add Parental Control on Computer Windows 10
Open Settings and then you can see the option to add the local account to your Windows OS. Click on ‘Add Someone Else to this PC’ and then click on ‘The Person I want to add doesn’t have an email address’. Now you need to click on Add a user without a Microsoft Account.
Enter the details asked and then add a password to the account. Click on Submit or Save. Restart your Windows PC and then you can see the account added to your Windows 10 Operating System.
This article has helped you in knowing about windows 10 parental controls. Follow our Facebook page Techysea.
Another related link: Click here