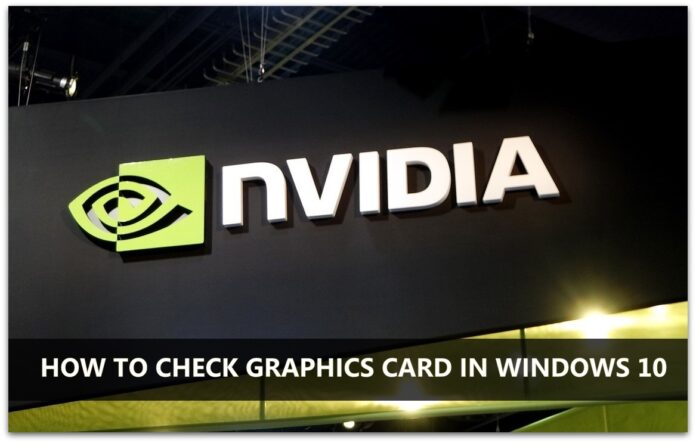Here we know how to check graphics card on windows 10 : It is necessary to have a graphics card to play games on your Windows PC/Laptop. Nowadays, there are many games that have huge graphics to attracts users and game lovers. The best graphics cards are necessary to experience the best while playing the games on your computer. So, if you want to check whether your device has a graphics card or not then follow the tutorial How to Check Graphics Card on Windows 10 Operating System.
How to Check Graphics Card on Windows 10

Graphics Card is also known as Video Card or Video Memory which helps supports the graphics involved in the games. The Graphics card is connected to the motherboard of the computer system and then it will generate the output of the image easily. This graphics card also supports the Movies and Video games on your play on your Windows PC or Laptop. Graphics card helps you to stream the movies and videos in high quality. You can check in one or the other way to check whether your device has a Graphics card or not.
Different Methods to Know How to Check Graphics Card on Windows 10
Method 1# By using the Device Manager
This is the simplest way to check the Graphics card on your Windows Device. The Device Manager will have complete details about the hardware components like Keyboard, Sound Cards, Graphics card, and much more of the Windows Operating System.
- Open the Power menu option on your Windows Device. To open the Power Menu, Press Windows + X keys on your Keyboard.
- In the Power Menu options, you can see the Device Manager on the list.
- Click on Device Manager and then you can see the Display Adapters option in the hardware components.

- Click on it and then You can see Intel(R) HD Graphics.
- Right-click on Intel(R) HD Graphics and then select Properties.
- Under Properties, you can see complete details about the Graphics card.
Method 2# By using the Display Settings
So to go to Display Settings, Right Click on the Desktop and then you can see Display Settings as the option on the list. Click on it and then you can see all the Display Settings options to edit.
Scroll Down and you can see Display Adapter Properties, Click on it and then you will be sown a new window. In Display Adapter Properties, click on Adapter and then click on Properties.
Method 3# By Running DXDiag
DXDiag means DirectX Diagnostic, which is used to display all the hardware component details of your Windows Operating System PC/laptop.
- Press Windows + R keys and then you can see Run Tab.
- Enter dxdiag and hit enter.
- You can see the DirectX Diagnostic Tool Window wic explains all the complete detail about the System Information.
- Click on the Display tab and then you can see Intel(R) HD Graphics details.

In the Notes section, you can see issues or errors related to the Graphics card on your Windows device.
Hope you like this article how to check graphics card on windows 10 in best way which are shown in the above steps. For more technical article please do like and share our artical with your friends and don’t forget like our social media pages to get latest tech updates.
So, in this way, you can easily find whether your device a Graphics card or not, and you can follow any method as all the methods are applicable to every Windows Operating System. These were the methods to know how to check the graphics card on windows 10 and how to check the graphics card on windows 7 and windows 8. Follow our Facebook page Techysea.