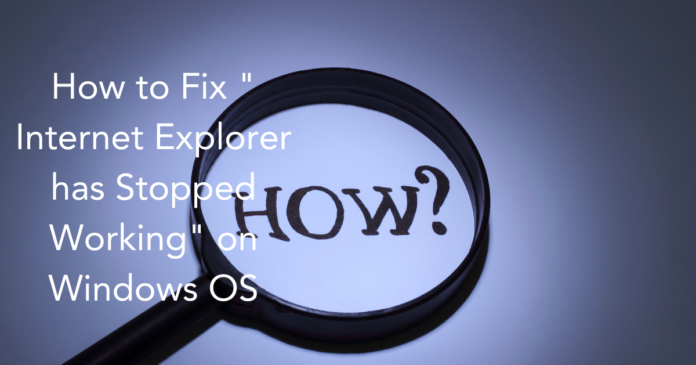Internet Explorer has Stopped Working on Windows PC/Laptop – As you know that Internet Explorer is an inbuilt search engine on all the Windows Operating System. Not all but many of the users do not even try to use the Internet Explorer to the browse the internet right? But sometimes you need to use Internet Explorer because of the websites which are only supported by Internet Explorer. Even if you are a regular user of Internet Explorer then its well and okay. While you are using the Internet Explorer to browse the internet, you can see an error like Internet Explorer has stopped working on your Windows PC/laptop. If you see such kind of error then you need to troubleshoot to find the exact error and fix it as soon as possible. Even after troubleshooting, if you see the same error then you need to follow the steps mentioned to fix the issue permanently.
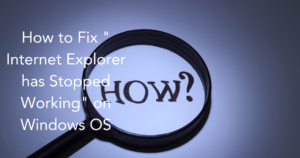
Fix the Internet Explorer has Stopped Working Error on Windows by using the following methods
Method 1#
- Click on Internet Explorer App Icon and then as it opens click on Tool Menu.
- Under Tools Menu, you can see many options to edit the settings for Internet Explorer. So to fix the issue we need to click on Internet Options.
- Under Internet Options, click on Advanced tab and then you can see Reset button at the bottom of the window.
- As you click, a new window will be opened to Delete Personal Settings.
- In this window, you need to click on Reset button.
So as you click on Reset, all the additional settings you have changed will be removed and then it reset all the settings in the Internet Explorer. Now open the browser and then check whether the issue is fixed or not.
Method 2#
This method helps you to fix the error using the Control Panel.
- Open Control Panel and then choose the Network and Sharing option in it.
- Click on Internet Options and then click on Advanced Tab.
- As you click on it, you can see Rest button and you can see another window will be displayed and check the Delete Personal Settings box.
- Now click on Reset button.
Method 3#
By Disabling Software Rendering and Disabling Hardware Acceleration option on IE 9 & IE 10
- After opening Internet Explorer, Click on Tools Menu and then you can see Internet options label.
- Click on it and then choose the Advanced tab.
- Under the Advanced tab, Uncheck the Use Software Rendering instead of GPU rendering box which is located under Accelerated Graphics.
Method 3#
Disable 3d in “NVIDIA Graphics Driver”. By disabling the “Stereoscopic 3D” option into “NVIDIA Graphic Driver” application.
Open the NVIDIA Software from the system tray and then now you need to disable the option named as Stereoscopic 3D from NVIDIA Drivers.
So these are the simple methods to follow and then you can easily fix the issue and if you do not then remove unnecessary toolbars, unnecessary add-ons, and also if you reset the Security Zone you may fix the issue immediately.