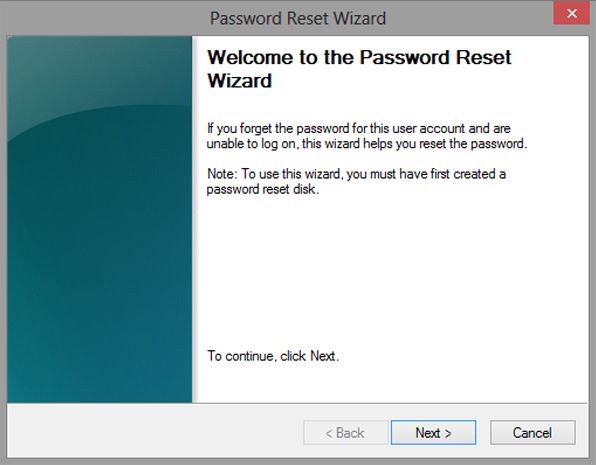How to Reset Password on Windows 10
Sometimes it becomes difficult to remember passwords and codes as it is necessary to put a password to our account for privacy and security. Even to create a User Account on your Windows Operating System device you can put a password to your account if you have personal files and documents to store on your PC/Laptop.
It is necessary to have an admin account and then if you use it regularly to store data on your PC/Laptop then you should have an account password for security. But sometimes you may forget the password which you have put in your admin and couldn’t able to access your data on your Windows PC/Laptop. If you find it difficult to reset your Admin Password then you can follow the step by step guide related to How to Reset Password on Windows 10 which I have mentioned below.

How to Reset Password on Windows 10
You can choose any of the methods mentioned to reset your Admin Password on your Windows 10 Operating System. Mainly you forget your password if you put a complex password which is difficult to remember and then you may be stuck to get the password back. But it is not that easy to remember the password rater you can reset the password and put the password which you remember.
#Method 1: – By Using Reset Disk on your Windows 10 Operating System
Many Windows users do not bother about the Reset Disk as they do not know the use of that tool. But Reset Disk helps you to reset any passwords and codes if you forget on your Windows Operating System. So now follow the steps mentioned below to reset your password on your Windows 10 Operating System.
- Open your Windows device and then go to Windows 10 login screen.
- Now enter the password you remember, if it is wrong then you can see an option to reset the password on the screen.
- Now insert the USB Flash Drive Password Reset Disk on your Windows 10 PC/laptop.
- Click on Reset Password and then you can see the new window as Welcome to the Password Reset Wizard.

- Click Next to proceed to reset your password on your Windows 10 Operating System.
- Create a new password you remember and then click Ok.
In this way, you can reset your Windows Admin password on your Windows 10 Operating System. But if you do not have a USB Flas Drive Password Reset Disk then you can follow the second method.
#Method 2: – Using the Recovery Tool on your Windows 10 Operating System

- Download and Install the Windows Password Recovery tool on another Windows 10 Operating System.
- Insert the USB Drive and then you need to create Bootable Password Reset Disk.
- Now insert the USB Flash Drive on the Windows device which you forgot the password and boot your computer from the USB drive.
- Now you can Reset Your Windows 10 Password by restarting your computer and then boot your device as you boot you can see the iSeePassword Recovery Tool and shows all the accounts available on your PC/Laptop.
- Click on the account you need to reset and then reset the password as you wish.
So these are the two methods to know how to reset password on Windows 10 Operating System. Follow our Facebook page Techysea.